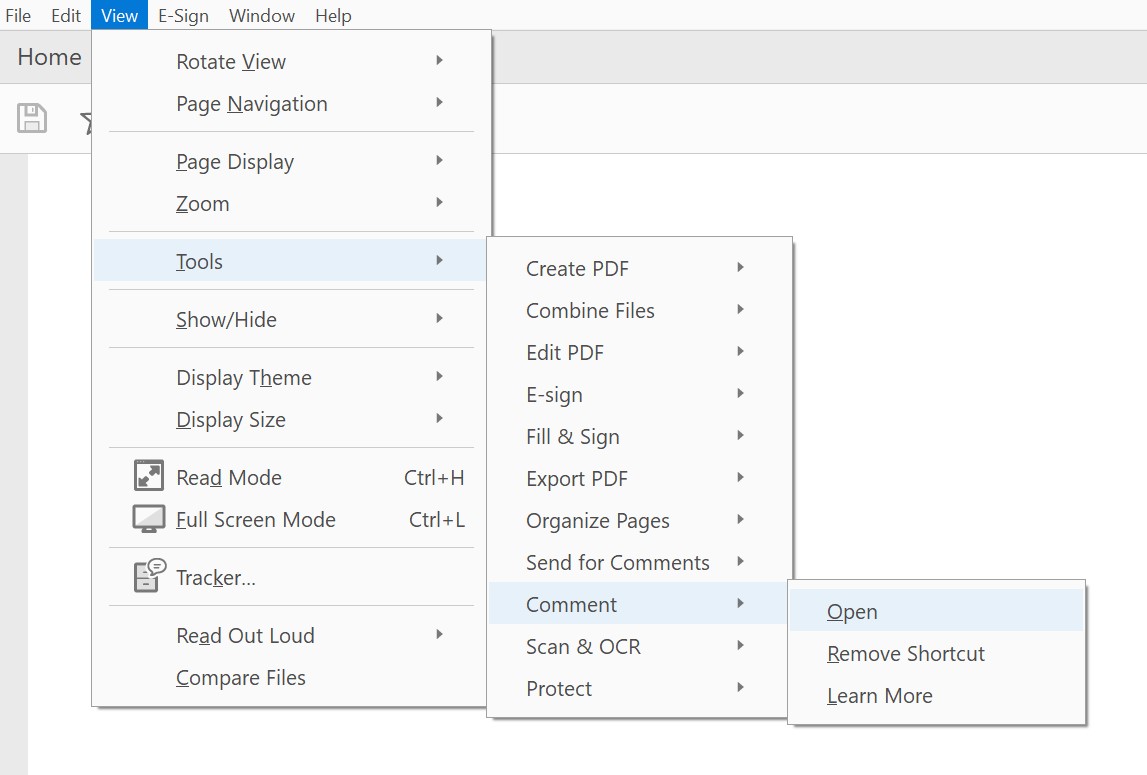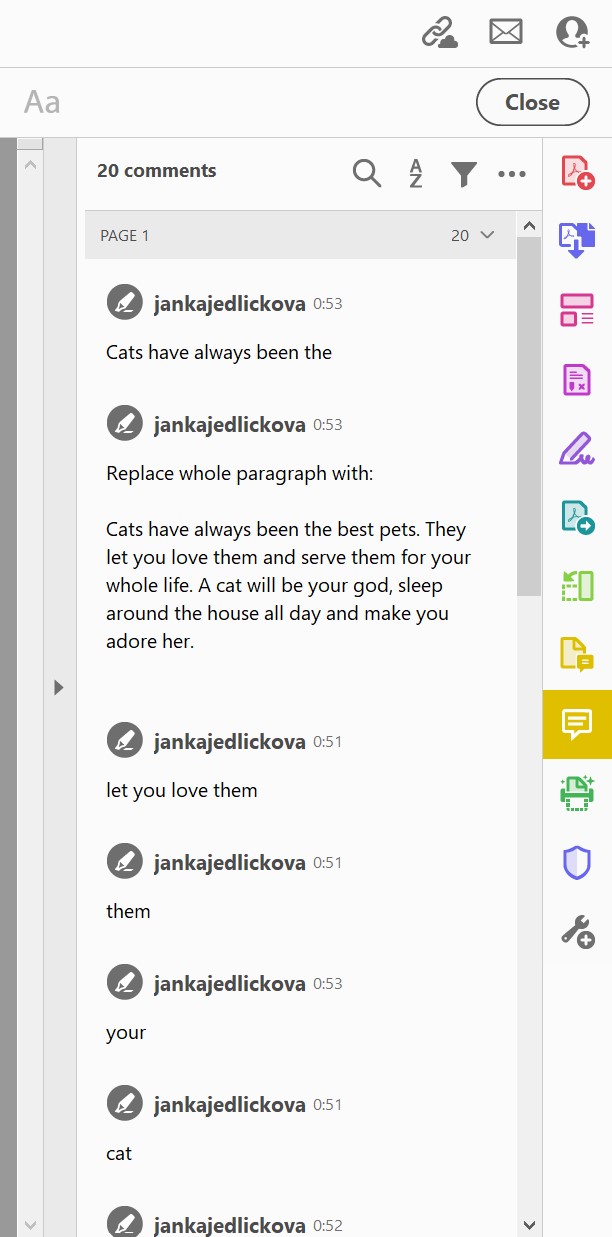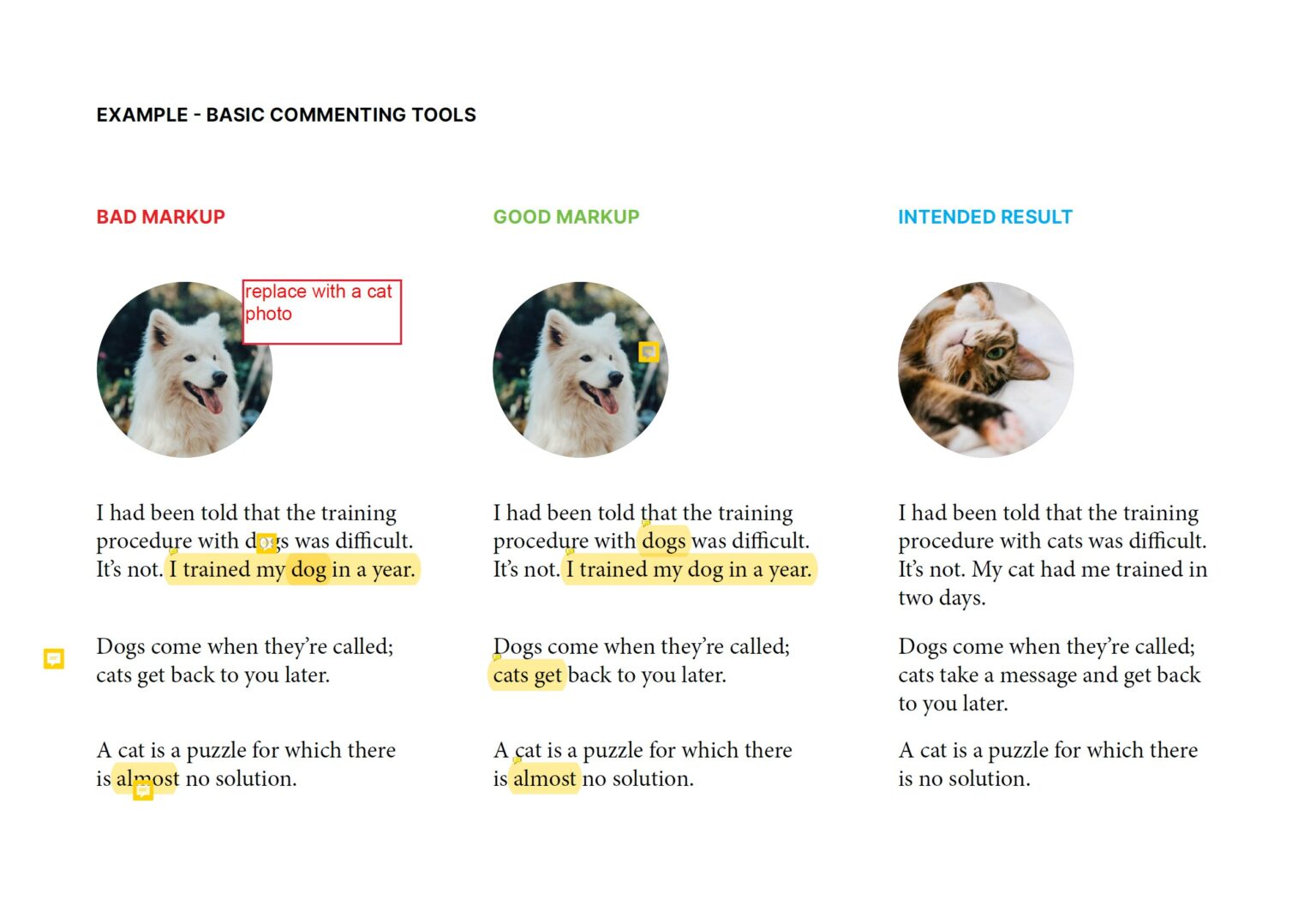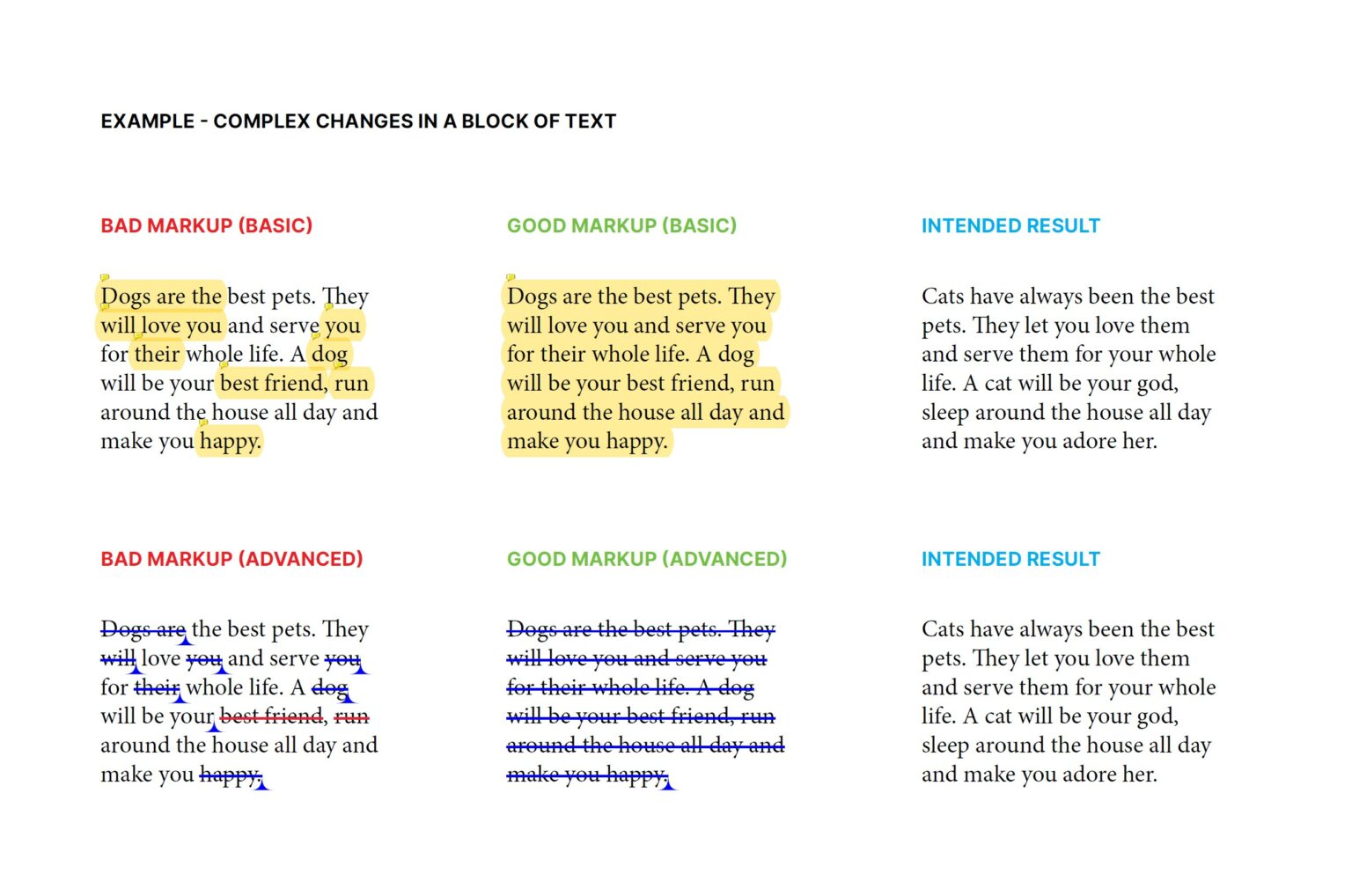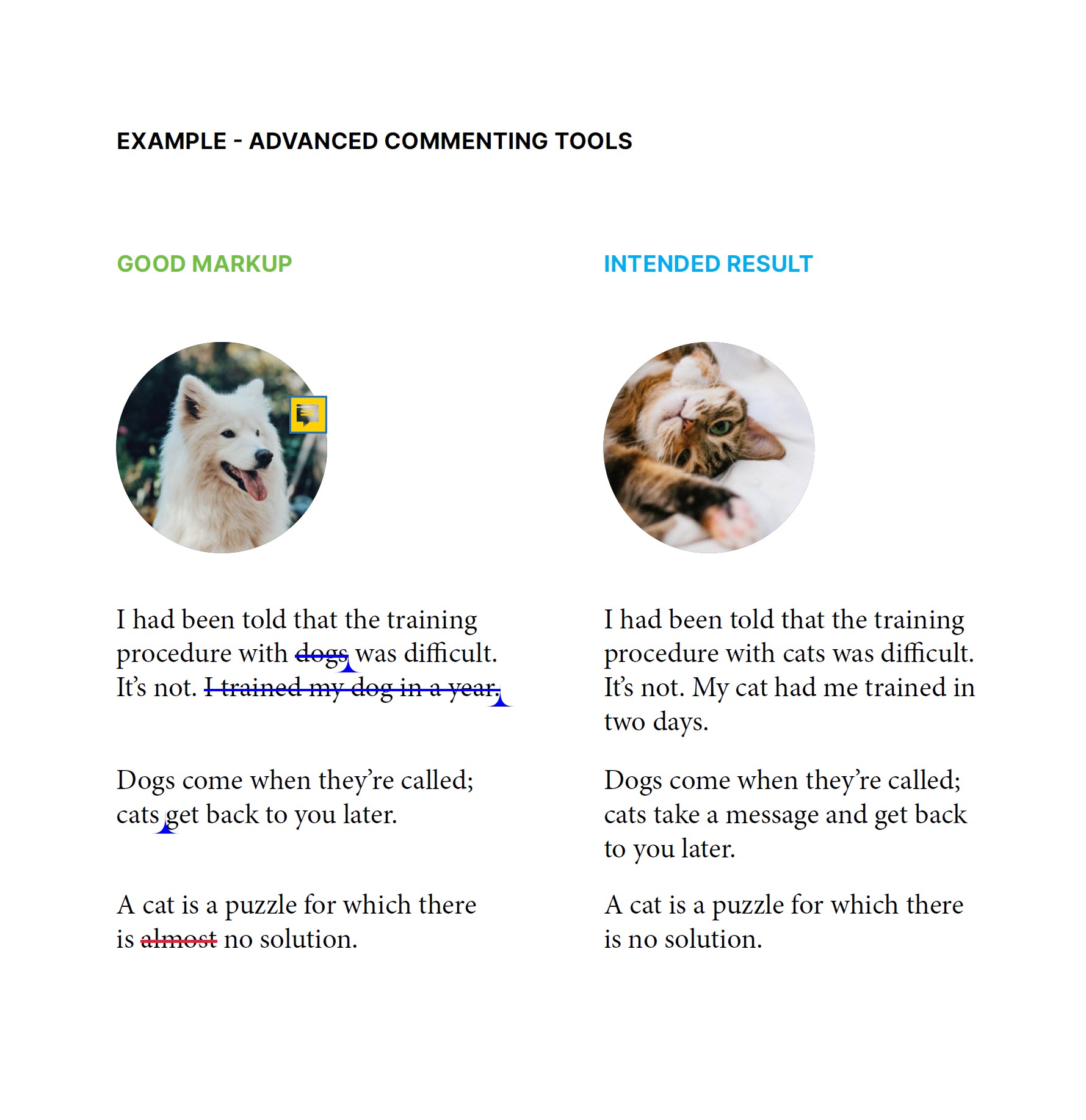The design review workflow
The publication “lives” in designer’s graphic program file (usually Adobe InDesign). Let’s call it the master file. From here, the publication can be exported to PDF for different purposes (review, web, print…) but it can’t be imported back.
When client sends a PDF with revisions, designer uses it only as instructions for what to change in the master file. Every requested edit must be manually implemented by the designer into the master file, and at the end of each review cycle, new PDFs are exported for the client.
A PDF with revisions can’t be converted back to the master file and that’s why clients should never change things directly in the PDF. It makes things much more difficult because designer doesn’t see what changed. Instead, revisions must be made via PDF comments, sometimes also called annotations.
PDF comments constitute a separate layer inside a PDF file. Comments don’t interfere with the design and layout, and they can be easily managed via the Comments panel in Adobe Reader.
The standard program for making PDF comments is Adobe Reader which is free to download for Windows and Mac. Other PDF readers may be able to handle comments too, but I haven’t tested it. This manual was written according to the early 2022 version of Adobe Reader running on Windows. Mac version may have some differences, but in principle it should work the same way.